B.Normal map の作成
1. Photoshop を起動
2. [ベースデータの作成] で作成した 24bitの ***.psd または
***. bmp ファイルを読み込む
3. メニュー → フィルター → NVIDIA Tools
→ Normal Map Filter をクリック
4. NVIDIA Map Filter ウィンドウが出てくる。
左上に小さな四角形の中に青紫色の画像が出ます。
Invert X と Invert Y にチェックを入れてひっくり返す。
チョッと小さ過ぎて見えにくいですが、この画像で
凹凸のイメージが違ったら(この画面では、凸凹が逆なのが正しい)
5. 3D Preview ボタンをクリック
Preview ウィンドウが開く
マウスを使うと回転等が出来ます。
F1キーで、操作方法が表示されます。
Altキーで動画がストップしますので、目的の画像で
止めて凸凹具合を確認してください。
この画面の凹凸の見え方がFS上での凹凸となります。
6. 良好ならば、OKをクリックすると、ウインドウが閉じて
先に読み込んだグレー画像が、青紫の Bump map 画像に
なっています。
7.この状態で念のため、いったん保存します。
例)****_normal.psd
エンジンカウルの拡大画面です。(正立)
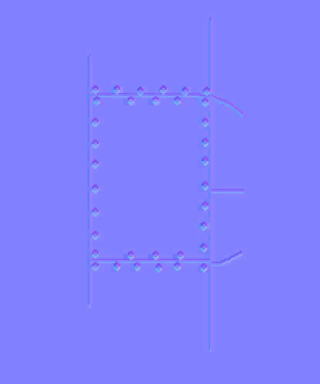
(地色 R128 G128 B255 Gimp と異なる)
もし、先に次の項で行う上下反転をこの時点で行いますと、画像は
凸状態に見えます。 不思議です。 だまし絵のようです。
この時点で、上下の反転をしたならば、次の項での反転はしないで
ください。
C.FSX の仕様に変換
前記の normal map は、汎用仕様です。 FSX 仕様に
変換が必要です。
( 再開の場合は、上記の ***_normal.psd ファイルを、読み込む。)
1.チャンネルのレッド(channel) を アルファチャネル1にコピーする。
以下の手順
チャンネルウインドウにある レッド(channel)をクリックして
メイン画面(編集画面)に表示させる。
→メイン画面(編集画面)にある レッド(Channel) をコピー
→新規チャンネルを作成 → アルファチャンネル1が出来る
→ チャンネルウインドウのアルファチャンネル1をクリックして
メイン画面(編集画面)に出す →ペースト
<新規チャンネルの作成方法>
左下のアイコン(新規チャンネルを作成)をクリックで作成される。
2.レッド(channel) を 黒(0,0,0)で塗りつぶす。 全体が真っ黒となるように。
3.グリーン(channel) をインバート(凸凹を逆に)する。
イメージ→色調補正→階調の反転
4.ブルー(channel) を白(255,255,255)で塗りつぶす。
5.RGB部をアクティブにし、レイヤータブをクリックして、本来の画面を出す。
画面上で凹部が凸に見えればOK。
6.gmax 用で保存
*****_T_Bump.psd
このファイルを、後で Material Editor に呼び込みます。
7. この texture のままですと、FS上では上下が逆となります。
(理由はDDSの仕様?) このため、ひっくり返します。
ツールバー → 編集 → 変形 → 垂直方向に反転
この操作は、レイヤー部(一般の部分)とアルファチャンネル部の
両方で行います。 片方だけではNGです。 先にアルファチャネルから
反転するほうが、良いです。
8.FSX 用に保存
名前を付けて DDS(DXT5)で保存。
***_T_Bump.DDS
(DXT3 bmp も可)
エンジンカウルの拡大画面です。(倒立)
DDSでは凸凹がイメージと同じくなります。
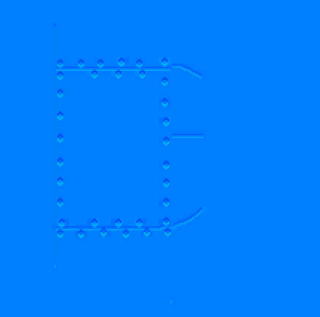
(地色 R0 G128 B255)
注意
・DXTBmp で normal map を読み込み DDS で保存する場合は
上下を反転する。
・Imagetool で読み込み保存する場合は、反転が不要。
D.gmax Material Editor の設定
Material Editor で 該当の deffuse ファイルがある Material を呼び出して、
Maps に *****_T_Bump.psd を読み込む。 (bmp も可)
Amount は、自動的に 30 となります。
E.FSX の Texture フォルダーにコピー
***_T_Bump.DDS を FSX の 該当機体の Texture フォルダー にコピー。
FSX を起動して確認する。
FSX の完成画像

作成した ****_T_Bump.DDS とは左右が逆です。
左側が機首なのが好みなのです。
やや大きめですが、1024×1024 でドットの大きさで制限されて
しまいますので、やむをえません。 微妙な大きさは無理です。
この機体は、gmax FSX仕様 の動作確認用のテスト機です。
スピナーの鏡面や胴体のSpecular 等がテストされています。
[ Photoshop 終り ]
[ 戻る ]